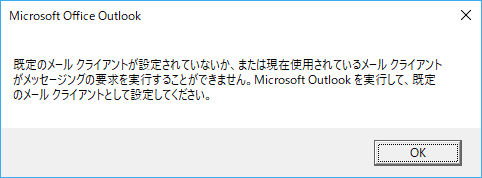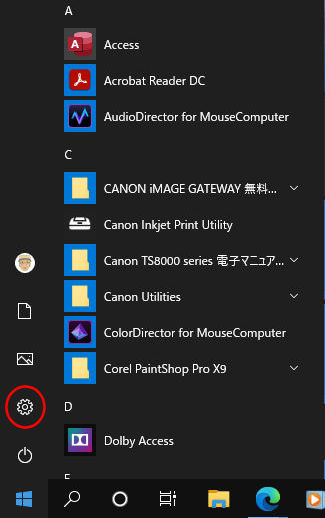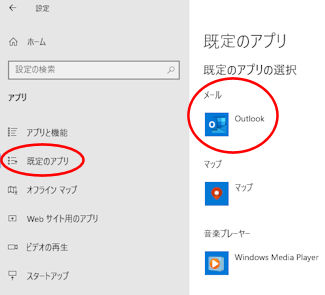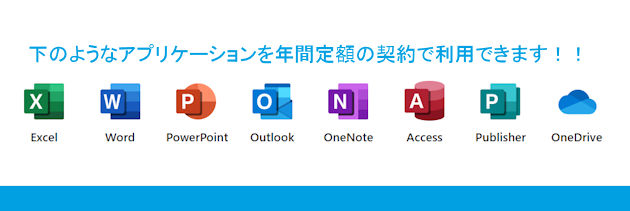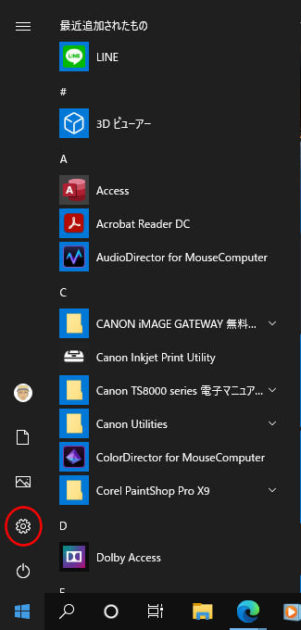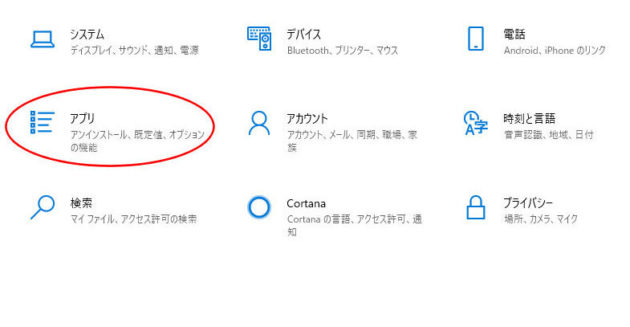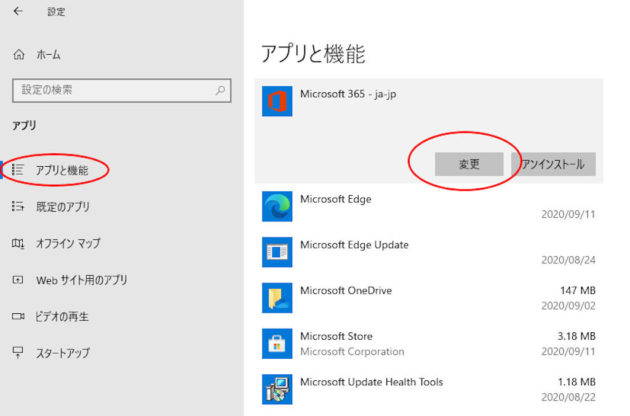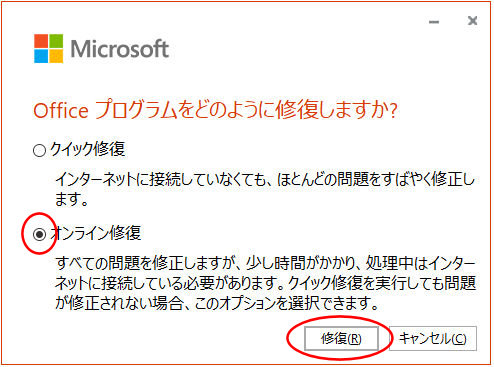ツイッターのアイコンが真っ白に!
私のパソコン(ウインドウズ10)で、最近自動更新プログラムがインストールされてからだと思うのですが、突然デスクトップにあるツイッターのショートカットアイコンが白くなってしまいました。
こんな状態です ↓
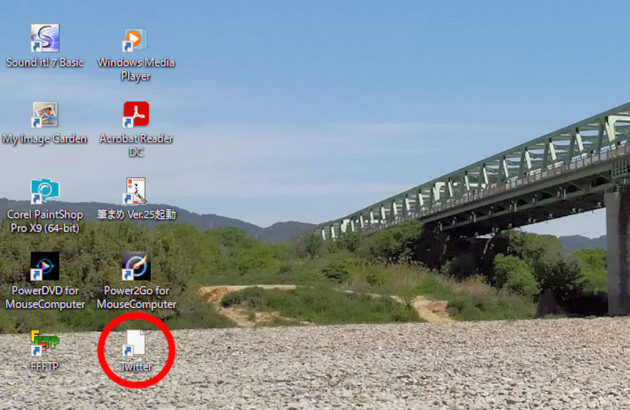
ショートカットを何度か作成し直してみても状況は変わりません。
解決方法をネットで検索
そこで解決方法をインターネットのYahooで色々調べてみて試してみたところ、うまく解決する事が出来ました。
セーフモードで起動後に、通常再起動で解決!
結論から言ってしまうと、ウインドウズを一度セーフモードで起動すると、今まで真っ白くなっていたアイコンが元に戻ります。
その後普通に再起動するとアイコンも正常に表示されます。
こんな感じです ↓
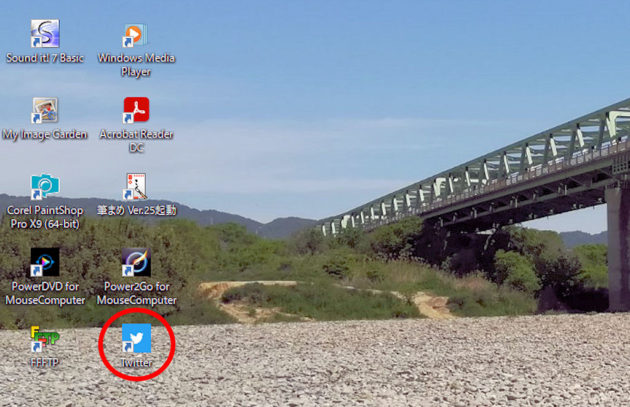
簡単な手順について
これから説明する手順画面の表示内容やメニューの項目等々については、お使いのPCの環境などによって、説明と異なる場合があるかもしれませんが、予めご了承のほどお願い致します。
また、実行にあたっては自己責任という事でお願い致します。!!
ウインドウズ10をセーフモードで起動
パソコンをセーフモードで起動する方法 ↓
1.普通にウインドウズが起動している状態から、デスクトップ左下のスタートボタンをクリックしてから赤い四角で囲っている歯車のマーク「設定」をクリックします。
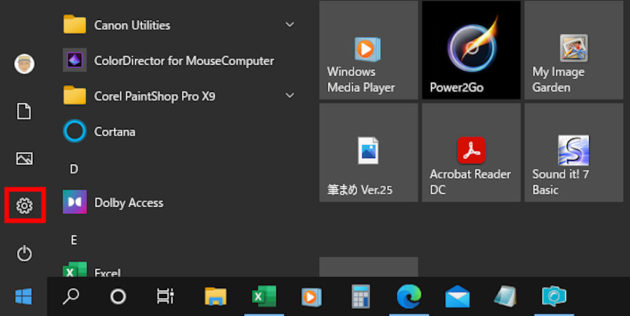
2.すると下のような「設定」画面になりますので、赤い四角で囲っている「更新とセキュリティ」をクリックします。
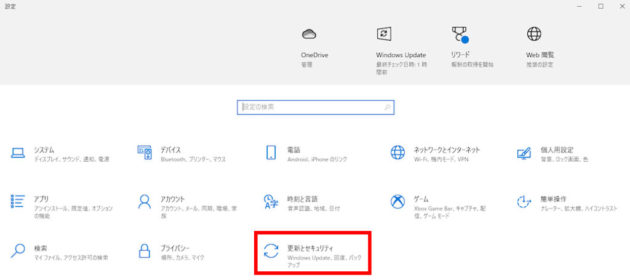
3.次の更新とセキュリティ画面内の「回復」をクリックします。
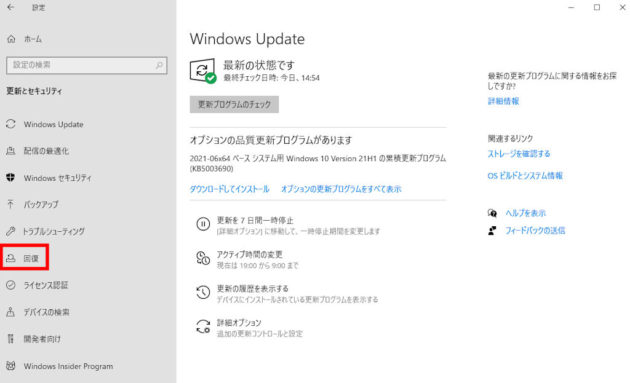
4.次の画面内の「PCの起動をカスタマイズする」の下にある「今すぐ再起動」をクリックします。
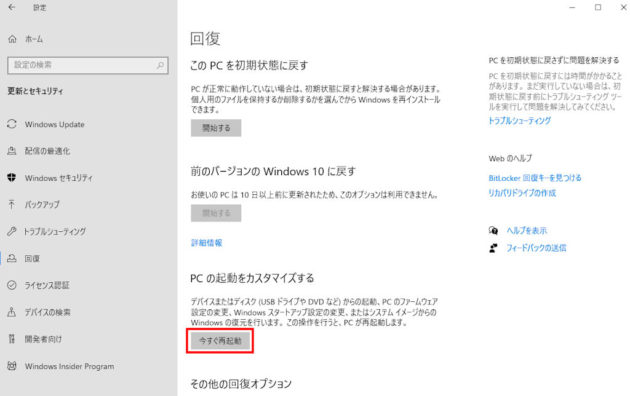
5.すると再起動が開始されて下写真のような「オプション選択」の画面になりますので「トラブルシューティング」をクリックします。

6.次の詳細オプション画面内の「スタートアップ設定」クリックします。
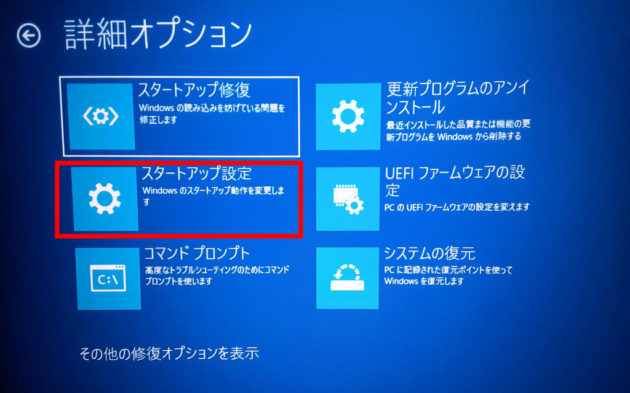
※最初の詳細オプション画面に「スタートアップ設定」のオプションが表示されていない場合は、画面下の方の「その他の修復オプション」をクリックします。
7.次にスタートアップ設定の画面に移るので、画面右下の「再起動」ボタンをクリックします。
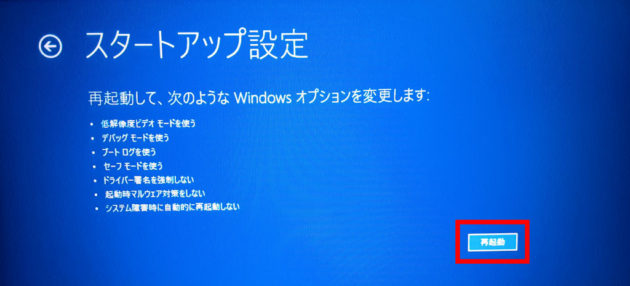
8.次にスタートアップ設定画面で、数字の4)を選択する為にキーボードの4を押すと、セーフモードで起動させる事が出来ます。
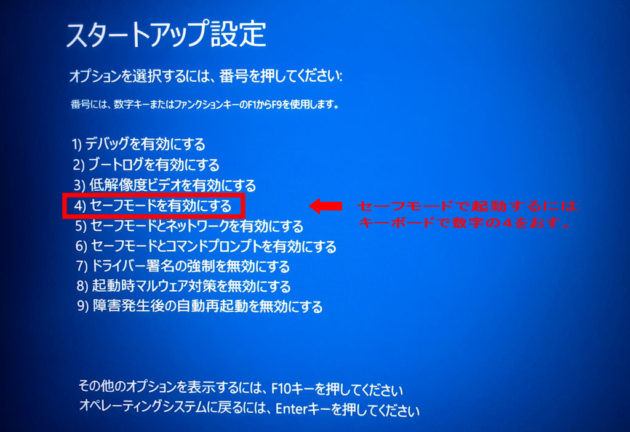
9.セーフモードで起動完了すると、デスクトップ画面の四隅に「セーフモード」の文字が表示されます。
こんな感じです ↓
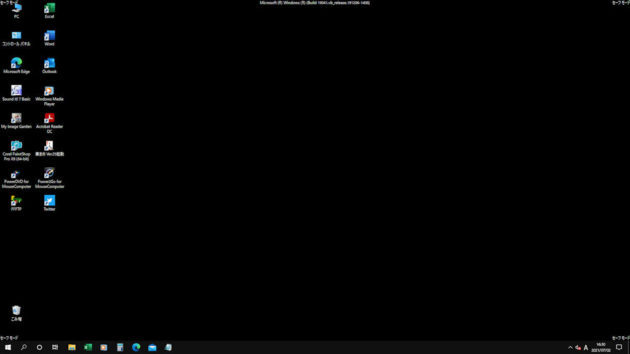
セーフモードで起動してみて、白くなっていたツイッターアイコンが通常の表示になっていたら問題は解決です。
上手くいきました ↓
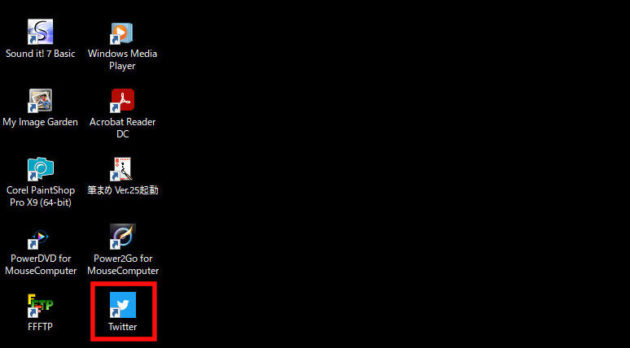
赤い四角で囲っているツイッターのアイコンも通常通りとなっています。
後は通常通りの再起動で完了
ここまで来れば最後に、通常の手順でパソコンを再起動するだけで、白くなっていたショートカットアイコンも元に戻ります。
こんな感じです ↓

これで今回の問題に関しては、無事解決という事にします。